Game Tool Bar
![]()
The Game’s Tool Bar is the second line of menu and button items. It consists of three sections. The first repeats the Game File commands that are in the main menu under “File” item. The second set contain icon buttons for handling the Player’s turn. The third set prove the player with commands for modifying what the Map is displaying or to move around the map rapidly.
The first set (Game File) of commands are:
- New – To start a New Game.
- Save – To save the current Game.
- Open – To open a saved Game.
The second section contains the Player icon buttons. Hovering over the button will display the name of the button. These button commands start off disabled until a game is loaded. They are:
- USA (USA Flag icon) – Press this button to log into the game as the USA Player.
- CSA (CSA Flag icon) – Press this button to log into the game as the CSA Player.
- Orders (Map icon) – Press this button to enter or close out your orders phase.
- Run (Right Arrow icon) – To execute the game turn.
- Replay (Counterclockwise icon) – To replay the actions made during the last completed turn.
The third section of buttons act on the Map and aren’t enabled until the Player has chosen a scenario and loaded it’s map. Some of the buttons call up Forms which are described further below. These commands are:
- Zoom – A pull down menu that will display some preset zoom levels for the Map display.
- HexInfo – A pull down menu that will let you select additional information to display inside each hex like height and col/row numbers.
- GoTo – This opens a dialog box to enter a particular Column and Row to go to.
- FOV – This button will turn on the displaying of a selected units Field of View which will show up as highlighted hexes.
- Jump – This opens the Jump Map which is described below.
JumpMap Form
The JumpMap can be used to move quickly around the map and to browse information on units. The Form is called by pressing the “Jump” button on the second row on the App Form. This will open the JumpMap Form with the map upper left corner displayed. The Jump map isn’t as small as in other games because it carries more detail information. This results in needing to use the scroll bars to pan around the map. To help locate areas quickly the lower right side has a number of buttons to help navigate the map quickly. If you have selected a hex on the game map before pushing the Jump button you can press the “Current” button on the lower right of the JumpMap Form to display the area containing your current location on the map. This results in a display like the one below:
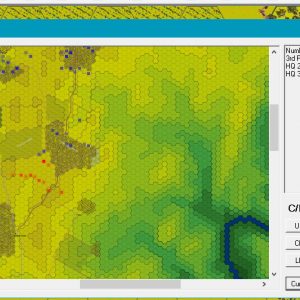
This display was for the Union player, so it comes up showing in the location of all Union troops as blue squares. The density of the color corresponds to the size of the units in those hexes. Likewise you will see red squares showing Rebel units that are visible to your troops. The density of the red color also indicates the approximate size of the units in those hexes. You can use the scroll bars to move around the jump map to look at other areas.
If you move your mouse pointer over a hex containing a colored square you will see information displayed in the text area to the right of the map. For the Player’s units it will show the number of units and their names. For the enemy occupied hexes it will just show the number of units. Below the text box it will display the hex column and row numbers for the hex.
The button section showing a set of nine button can be used to quickly move to different quadrants of the map. They are labeled with the initials for the general area. “UL” is Upper Left of the map. “C” is the Center”. “LR” is the Lower Right and so on.
Finally, you have the “Current” button which was described earlier. It will move the map to the area containing your last selected hex. Adjacent to it is the “Cancel” button for leaving the form without taking any action.
And, finally you can click on any hex in the map display to leave the JumpMap and have the Game map centered on the hex you selected.
